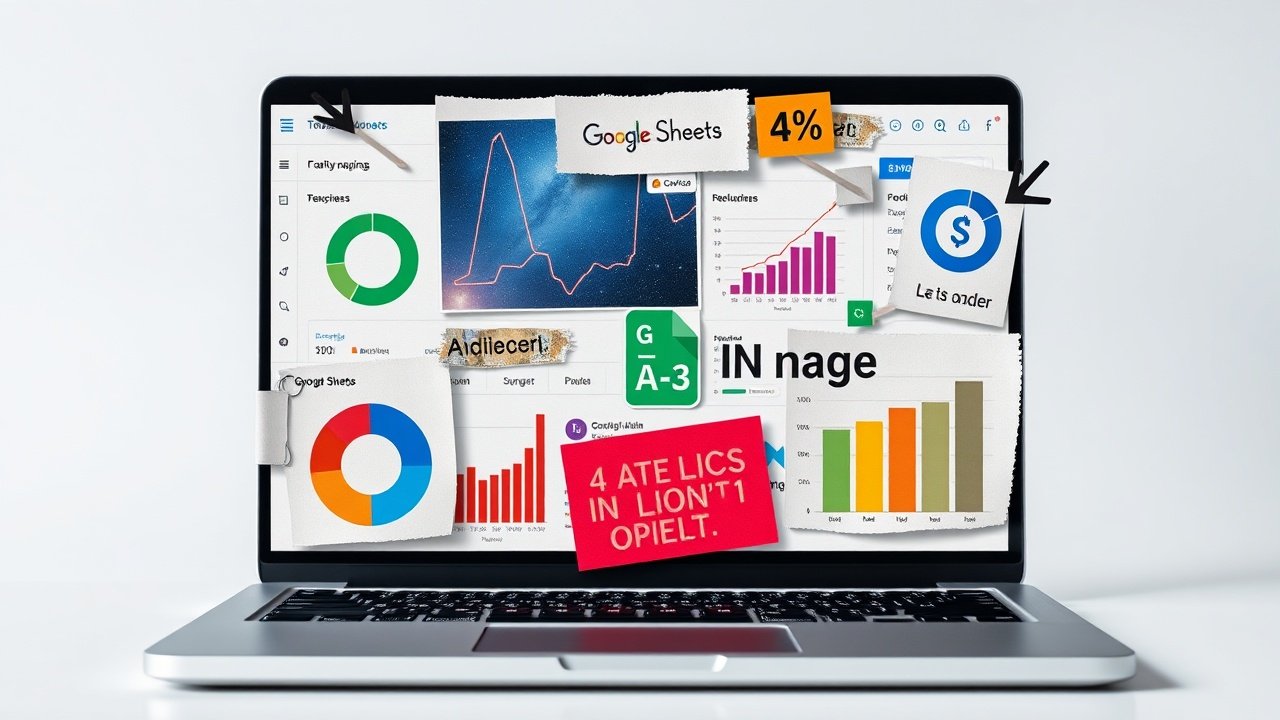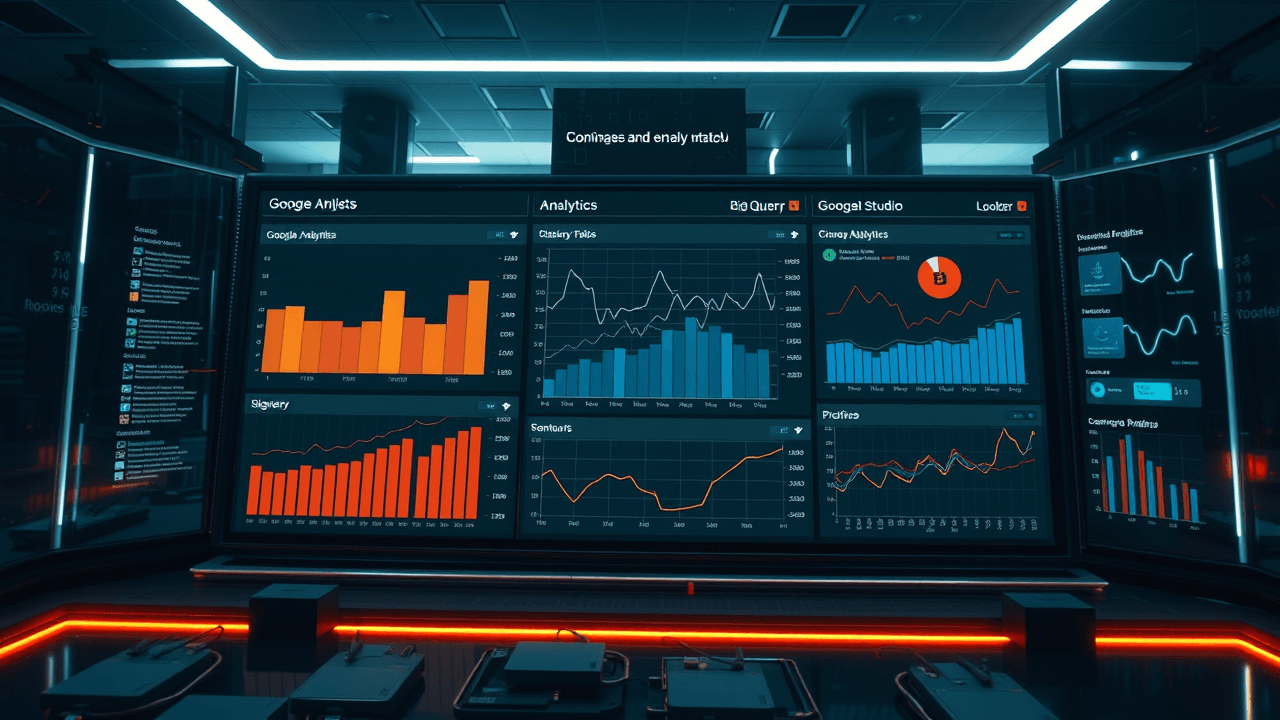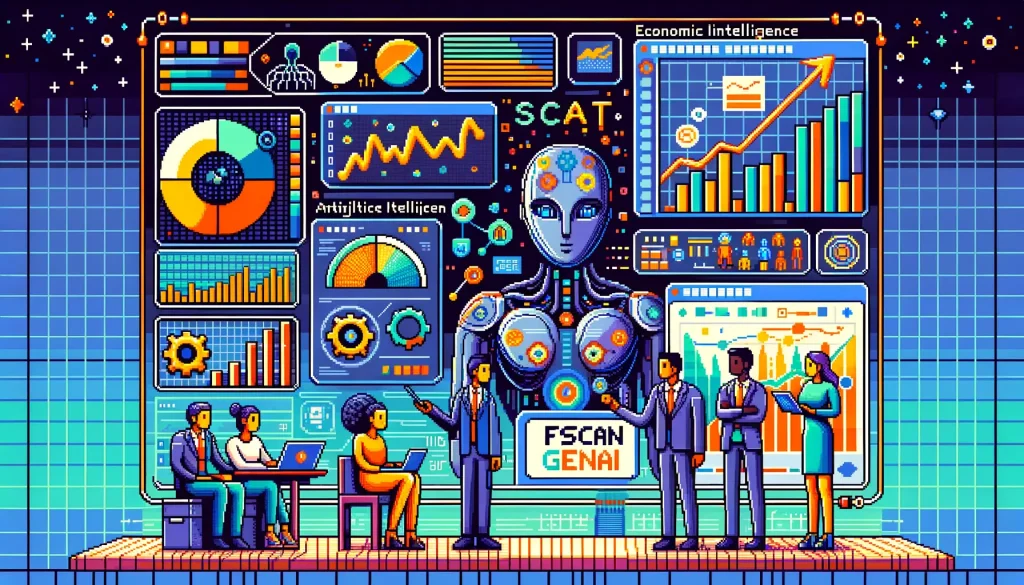La création d’un contrôle de métrique dans Looker Studio peut sembler complexe, mais c’est bien plus simple qu’il n’y paraît. Même si Google n’a pas encore mis en place une fonctionnalité native pour les contrôles de métriques, on peut toujours faire fonctionner ce système manuellement. Cet article vous montre comment transformer vos graphiques avec un contrôle de métrique qui va révolutionner vos rapports.
Comprendre l’importance d’un contrôle de métrique
Dans Looker Studio, un contrôle de métrique joue un rôle essentiel dans l’interaction avec les rapports. Il permet aux utilisateurs d’afficher et d’explorer des données de manière dynamique, facilitant ainsi la compréhension des informations présentées. Lorsqu’une entreprise prend la décision de générer des rapports, elle doit s’assurer que ces derniers ne sont pas simplement informatifs, mais également interactifs et engageants. Un contrôle de métrique permet d’atteindre cet objectif.
- Personnalisation des données : Avec un contrôle de métrique, les utilisateurs peuvent sélectionner les métriques les plus pertinentes pour leurs besoins. Par exemple, dans un rapport sur les ventes, un utilisateur peut choisir de voir le chiffre d’affaires par région ou par produit en un seul clic. Cette flexibilité améliore non seulement l’expérience utilisateur, mais permet également d’obtenir des ressenti plus précis sur les performances commerciales.
- Analyse approfondie : Un contrôle de métrique facilite la segmentation des données, permettant aux utilisateurs d’explorer différents angles d’analyse. Prenons un exemple concret : dans une analyse de campagne marketing, un utilisateur pourrait vouloir comparer le retour sur investissement (ROI) entre différentes campagnes. Grâce au contrôle de métrique, cette analyse devient simple et intuitive, rendant les informations exploitables directement.
- Dynamisme des rapports : Les rapports statiques peuvent rapidement devenir obsolètes ou ennuyeux. En intégrant un contrôle de métrique, les rapports deviennent des outils dynamiques que les utilisateurs peuvent manipuler selon leurs besoins. Cela augmente l’intérêt et l’engagement des parties prenantes, qui peuvent ainsi interagir directement avec les données.
En somme, le contrôle de métrique se présente comme un élément fondamental qui transforme l’expérience utilisateur dans Looker Studio. Les entreprises qui mettent en œuvre des contrôles de métriques ne se contentent pas d’afficher des données, mais elles offrent à leurs utilisateurs les outils nécessaires pour explorer, analyser et interpréter ces données efficacement. Pour obtenir d’autres conseils sur l’utilisation de Looker Studio, vous pouvez consulter cet article ici.
Étape 1 : Créer un paramètre pour le contrôle
Pour créer un contrôle de métrique efficace dans Looker Studio, la première étape consiste à ajouter un paramètre qui servira de base à votre contrôle. Ce paramètre permettra de définir des valeurs que l’utilisateur pourra sélectionner. Voici un guide détaillé pour vous aider à ajouter un paramètre dans Looker Studio.
Étape 1 : Accéder à la section des paramètres
Dans votre projet Looker Studio, commencez par accéder à la section des données. Vous trouverez une option pour ajouter des champs personnalisés. C’est ici que vous pourrez créer un nouveau paramètre.
Étape 2 : Créer un nouveau paramètre
- Cliquez sur le bouton “Ajouter un champ” ou “Ajouter un paramètre”.
- Donnez un nom descriptif à votre paramètre ; par exemple, “Sélection de la métrique” pour indiquer clairement son utilisation.
- Définissez le type de votre paramètre selon le contenu que vous souhaitez proposer à l’utilisateur. Les types peuvent inclure des chaînes de caractères, des nombres, ou des dates, selon les besoins de votre projet.
Étape 3 : Configurer les valeurs autorisées
Une partie essentielle de la création d’un paramètre est la configuration des valeurs autorisées. Cela détermine quelles options les utilisateurs pourront sélectionner :
- À partir de la section des options de votre paramètre, sélectionnez “Valeurs autorisées”.
- Ajoutez les valeurs que vous souhaitez rendre disponibles. Par exemple, pour un paramètre de sélection de métrique, vous pourriez inclure des options comme “Ventes”, “Coûts”, et “Profit”.
- Assurez-vous que les valeurs sont claires et compréhensibles pour les utilisateurs, afin de faciliter leur sélection.
Étape 4 : Finaliser et sauvegarder
Une fois que vous avez configuré votre paramètre et ses valeurs autorisées, n’oubliez pas de sauvegarder vos changements. Cela inclura le paramètre dans vos analyses et contrôles de métriques dans Looker Studio.
En créant un paramètre bien structuré, vous offrez aux utilisateurs une meilleure expérience d’analyse en leur permettant de naviguer facilement entre différentes métriques. Pour approfondir vos connaissances sur l’utilisation des paramètres dynamiques dans Looker Studio, consultez ce lien ici.
Étape 2 : Développer une métrique dynamique
Pour créer une métrique dynamique dans Looker Studio, l’utilisation de l’instruction CASE s’avère être une solution puissante. Cette fonctionnalité permet de changer les valeurs d’une métrique basée sur des conditions spécifiques, rendant ainsi vos rapports plus adaptables et pertinents. Par exemple, vous pouvez souhaiter afficher divers niveaux de performance en fonction de seuils prédéfinis, représentant ainsi une approche plus nuancée dans la visualisation des données.
L’instruction CASE fonctionne de manière similaire à une série de déclarations IF. Elle vérifie chaque condition dans l’ordre jusqu’à ce qu’elle en trouve une qui soit vraie, pour ensuite renvoyer la valeur associée à cette condition. Cela vous permet de créer des métriques qui changent dynamiquement selon les données que vous analysez.
Voici un exemple de code qui montre comment créer une métrique dynamique en utilisant CASE :
CASE
WHEN sales < 1000 THEN "Faible"
WHEN sales >= 1000 AND sales < 5000 THEN "Moyenne"
WHEN sales >= 5000 THEN "Élevée"
ELSE "Non Classé"
END
Dans cet exemple, nous analysons le chiffre d’affaires (sales) pour le classer en trois catégories : “Faible”, “Moyenne” et “Élevée”. Grâce à cette simple structure, vous pouvez non seulement visualiser vos données de manière plus efficace, mais également fournir des insights clairs aux parties prenantes. Cela est particulièrement utile pour les tableaux de bord qui doivent refléter différents niveaux de performance en un clin d’œil.
Il est important de noter que l’instruction CASE peut également être imbriquée, vous permettant d’effectuer des analyses encore plus complexes. Par exemple, vous pourriez combiner plusieurs paramètres pour définir des classifications ou des métriques sur la base de plusieurs variables, augmentant ainsi la richesse de vos rapports.
Pour aller plus loin dans l’apprentissage de la création de métriques dynamiques dans Looker Studio, n’hésitez pas à consulter cet article complet : Paramètres dynamiques dans Looker Studio.
Étapes 3 et 4 : Intégration du contrôle dans le graphique
Une fois le contrôle de métrique créé, l’étape suivante consiste à l’intégrer efficacement dans un graphique de Looker Studio. Cela permet d’exploiter la puissance de la métrique dynamique, offrant aux utilisateurs la capacité de modifier les données visualisées directement et de façon intuitive. Voici comment procéder pour appliquer cette métrique dynamique à un graphique et ajouter le contrôle nécessaire pour changer la métrique facilement.
Tout d’abord, sélectionnez le graphique dans lequel vous souhaitez intégrer le contrôle. Cela peut être un graphique à barres, un graphique linéaire ou tout autre type que vous avez choisi. Ensuite, dans le panneau de données qui se trouve à droite, vous devez accéder à la section des « Mesures ». À cet endroit, remplacez la mesure actuelle par le contrôle de métrique que vous avez précédemment créé. Pour cela, cliquez sur « Ajouter une mesure » et cherchez le nom de votre contrôle dans la liste déroulante. Une fois trouvé, sélectionnez-le et appliquez-le au graphique.
Ensuite, pour rendre le changement de métrique fluide pour l’utilisateur, vous devez ajouter le contrôle de sélection de métrique à votre tableau de bord. Pour ce faire, utilisez le menu en haut à gauche et cliquez sur l’option « Ajouter un contrôle », puis sélectionnez « Liste déroulante » ou « Boutons radio », selon vos préférences. Positionnez le contrôle de manière à ce qu’il soit accessible et visible. Dans le panneau de configuration du contrôle, assurez-vous de lier ce contrôle à la métrique dynamique que vous avez appliquée à votre graphique en choisissant l’option correspondante dans la section « Données ».
Enfin, testez votre graphique et votre contrôle de sélection pour vous assurer qu’ils fonctionnent ensemble de manière cohérente. Interagissez avec le contrôle de métrique et observez comment le graphique se met à jour en temps réel, affichant les données correspondantes. Cela fournit une visualisation dynamique qui renforce l’analyse des données. Pour plus d’astuces sur l’utilisation de Looker Studio, n’hésitez pas à consulter ce guide précieux.
Conclusion et futures implications
La création d’un contrôle de métrique dans Looker Studio offre des avantages indéniables pour l’analyse des données. En permettant aux utilisateurs de manipuler les métriques visuellement, ce type de contrôle améliore non seulement l’interactivité des rapports, mais facilite également la prise de décision. En intégrant des contrôles de métriques efficaces, les organisation sont en mesure de transformer des données brutes en informations exploitables, offrant ainsi une vision plus claire et précise des performances de leurs activités.
Un des principaux avantages d’un contrôle de métrique est qu’il permet de suivre rapidement les changements dans les données. Par exemple, si une entreprise constate une fluctuation de ses ventes, grâce à un contrôle de métrique, elle peut rapidement ajuster ses stratégies marketing ou opérationnelles en fonction des performances observées. De plus, en allouant les ressources nécessaires pour explorer les tendances identifiées, les entreprises peuvent également anticiper les évolutions futures, renforçant leur agilité stratégique.
À l’avenir, avec l’évolution continue des outils analytiques, il sera intéressant de voir comment les contrôles de dimension peuvent également être utilisés en tandem avec les contrôles de métrique. Ces derniers permettent de filtrer et d’explorer les données à travers différentes dimensions, offrant ainsi une approche plus granulaire de l’analyse. Ils enrichiront l’expérience utilisateur en permettant des comparaisons directes entre différentes catégories de données, ce qui peut s’avérer crucial pour des analyses avancées.
À cet égard, des projets futurs pourraient tirer parti de l’intégration de ces contrôles pour une analyse encore plus approfondie. La capacité de cliquer et de zoomer sur différentes dimensions tout en examinant les métriques peut ouvrir la voie à des insights significatifs, pouvant influencer les décisions stratégiques à long terme. Pour approfondir le sujet des métriques et leur impact sur la prise de décision, vous pouvez consulter des ressources supplémentaires comme celui-ci.
En conclusion, les contrôles de métriques non seulement augmentent l’efficacité des analyses actuelles, mais leur développement futur promet d’améliorer encore plus l’engagement des utilisateurs avec leurs données. En adoptant ces outils, les entreprises peuvent s’assurer qu’elles restent à la pointe de l’analyse des données et qu’elles exploitent pleinement le potentiel de leurs informations.
Conclusion
En conclusion, la création d’un contrôle de métrique dans Looker Studio permet de simplifier la visualisation des données tout en offrant une flexibilité accrue. En maîtrisant ce processus, vous pouvez rendre vos rapports beaucoup plus dynamiques et interactifs. N’oubliez pas d’explorer les options supplémentaires comme les contrôles de dimension pour maximiser l’impact de vos dashboards.
FAQ
Qu’est-ce qu’un contrôle de métrique dans Looker Studio?
Un contrôle de métrique permet aux utilisateurs de sélectionner différentes métriques à afficher dans un même graphique, sans modifier le rapport.
Il facilite l’analyse et la comparaison des données en un seul endroit.
Comment créer un contrôle de métrique?
L’étape principale consiste à créer un paramètre pour représenter les métriques, puis à utiliser une instruction CASE pour la dynamique des valeurs.
Ensuite, vous pouvez ajouter un contrôle dans le graphique pour permettre le changement de métrique.
Les contrôles de métriques sont-ils disponibles nativement?
Il faut donc établir ce contrôle manuellement.
Quels cas d’utilisation sont communs pour un contrôle de métrique?
Les contrôles de métrique sont idéaux pour analyser des données variées comme les sessions, les utilisateurs, ou les revenus, tout cela à partir d’un même graphique.
Ils simplifient la visualisation des reports sans nécessité de graphiques séparés.
Comment utiliser le contrôle de dimension avec un contrôle de métrique?
Il suffit d’ajouter un contrôle de dimension en plus du contrôle de métrique dans le même graphique.
Cela permet aux utilisateurs de basculer facilement entre différentes dimensions et métriques.